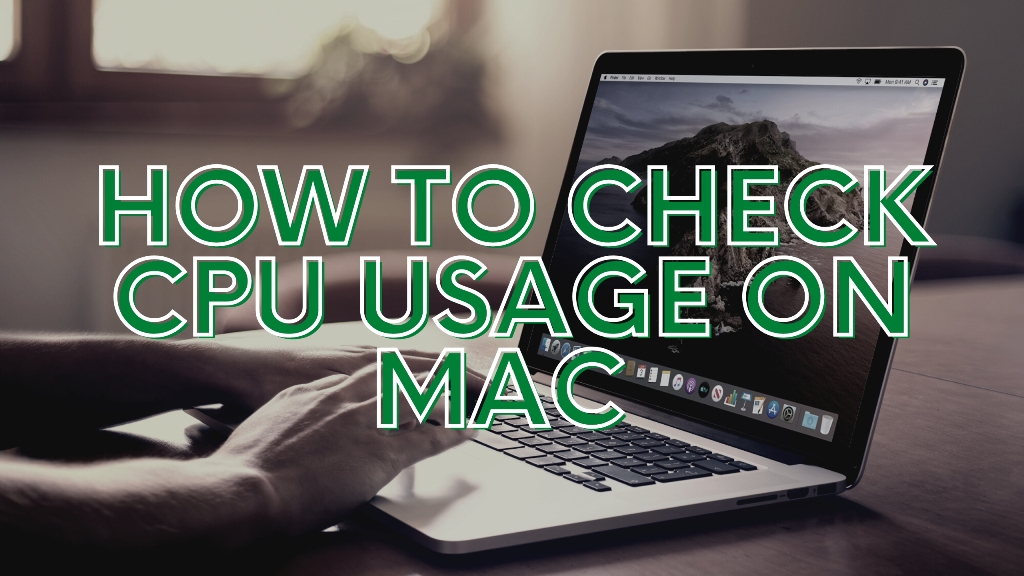Do you own a Mac PC device? Then it would help if you were delighted with the speed at which it is able to operate and help you complete your tasks. Besides, MacBooks are a sublime product that many users, like coders, graphic designers, and stockbrokers, find useful.
However, as long as it is a product, there will be technical snags found on it. The same can be said about Apple Mac PC devices. This is when we highly recommend that you make use of the IMD persistence agent that provides a background process for instant messaging.
This is similar to a notification center. It helps you identify that there is a performance issue on your Mac machine. There can be problems because of the processor or high CPU usage on your Mac device.
This is when you can notice that the device speed reduces. Not to mention, it can cause other issues like system crashes, overheating, and lower battery life. When you want to avoid these issues, then you will want to get your Mac machine to optimal working condition.
How to check performance issues on your Mac CPU?
In this post, we will be discussing about how to check performance issues on your Mac CPU. There are 5 ways to fix high CPU usage on your Mac CPU when you are having technical issues.
At times, the source of the problem may not be entirely obvious, which is why you may have to dig in a bit deeper. But the solution is almost there on the horizon. You can solve it using the proper troubleshooting steps.
Let us read about how to fix high CPU usage without further ado.
Step 1: Update the software and then restart your PC device

The first method would be to update the software and then restart your PC device. That is correct. Normally, this method is applied to the Windows system. When it starts slowing down, or there are performance issues, you may want to restart your device or update the software.
Likewise, when rebooting your Mac PC device, you may want to check whether the software is updated. Apple often updates their software, and it is in your best interest that you do the same. Usually, updating the software and restarting it is the best way to go about things.
To update the software, you should do the following:
- It would help if you opened the system preferences.
- Then go to the software update option.
- You may accept the updates as you are prompted.
- Make sure to keep your PC device updated.
- You can click on the advanced option.
To check for app updates, follow these steps:
- It would help if you used the applications.
- Go to the app store.
- Choose the updates option from the side menu.
- Now, update all of the relevant apps that are present on the PC device.
- Please restart your PC device.
Step 2: Use the activity monitor to identify the reason for the high CPU usage

When you have updated and restarted your Mac PC machine, and it still does not solve the issue, then you may make use of the activity monitor. The activity monitor is a good option designed by Apple engineers within the macOS to identify the reason for high CPU usage.
Please do these steps:
- You have to use the applications option.
- Then go to the utilities.
- Now use the activity monitor option in there.
- Please see to it that the CPU percentage is chosen in the control bar.
- You have to make it in descending order.
- It would help if you used the arrow in the pointing down posture.
- Verify the list, and the process with the highest CPU usage takes the top spot.
Knowing how to use the activity monitor option is an excellent choice because it can enable you to solve several issues on your Mac PC machine. Some other problems you may encounter would be low battery and high data CPU usage.
Step 3: Update, reconfigure & reinstall the problem app

Sometimes the issue could be due to the app. In that case, you may want to update and then reconfigure or reinstall the app. It should work. These things happen, and you may want to check them out.
You may want to double-check the problems on the app as it is one of the best methods for you to solve them. When the app is updated, then you may want to see the issue on the problem app for configuration issues.
As a user, you can communicate with the developer for guidance on troubleshooting the app. Obviously, when you want to solve the app issue, then you should reinstall the app. Please back up the data present on your PC device.
You can get rid of the app by dragging the app to the Bin and then clicking on the Empty. When you remove them, the app may not cause an issue for you. You can download the app from the App Store, the official website, or a verified third-party source.
Step 4: Resolve high CPU usage for Kernel_Task

When the processes and the apps cause your CPU to overheat, then you can make use of the kernel_task to cool down things. When the kernel_task works well, you know that your device is not running the heat.
You can find out the problem app using the activity monitor option. You can make use of the kernel_task to solve the high CPU usage.
You can follow the steps:
- You might want to get rid of the unwanted peripherals.
- You can reset SMC & PRAM.
- You can also remove Adobe Flash if you want.
- You can test the Mac PC device in safe mode.
- You can remove the apps that are third-party.
- Check for issues on the hardware and reinstall the macOS when everything fails.
Basically, it is crucial that you make use of the easiest solutions that are suitable initially. However, you might not want to avoid taking too many chances on the PC because when you do a complete system erase and reinstall process, the problem is solved.
Step 5: Identify the hardware problems that may cause the high CPU usage

It would help if you wanted to identify the hardware problems that cause the high CPU usage. To do that, you can make use of the following steps:
- It would help if you pressed the D key for a few seconds.
- Only release the key when the progress bar comes up.
- You must follow the prompts.
When you want to run the Apple diagnostics on your Mac PC device, then you need to make use of the following steps:
- You might want to start your device, then hold the power button.
- You can release the power button when the startup options show up.
- Then it would help if you pressed Cmd + D keys.
You will be delighted to know that Apple diagnostics has the ability to identify problems. But it may need you to do some more verification on it. The best way you can ensure that the software or hardware problem is would be to test from the recovery partition.
To do that, you can make use of the below steps:
- You can start your Mac PC device.
- It would help if you pressed & hold Cmd + R keys.
To boot the recovery mode on your MAC PC device. You need to do the following steps:
- You can start your Mac PC device, then continue to use the power button.
- You can release the power button when the startup options appear.
- Then you have to choose the options option.
- You need to click on the continue option.
When the problem is still there when you are in recovery mode, then it must be a hardware issue. You may want to have your Mac PC device checked by the Apple service center. Likewise, when the problem does not occur when you are booted to the recovery mode, then it must be a software issue that a complete system reinstall can solve.
FAQs
You can see what is taking up CPU on your Mac device using the view CPU activity. It is possible to see that on the activity monitor window. To do that, you need to select the view, then click on the dock icon.
Now, choose the show CPU option that you would want to view for yourself. Then in the activity monitor app that is found on your Mac machine, you can click on the CPU option or just use the touch bar button if you want.
When you notice that your Mac device is slowing down, then you need to check on the activity monitor. To do that, you need to choose the activity monitor and then go to the CPU tab found on it.
You can see the processes and the apps that are currently open on your Mac device. You can then close the ones that you feel are not necessary for your work at the moment. This will immensely increase the speed of your machine.
You need to click on the apple icon that is present on the left corner of your Mac device. It brings you to the drop-down menu option. It would help if you chose the top option; about this Mac, you can get the information that you were looking for on the memory, processor speed, and graphics card details.
It is quite easy, actually. You need to use the activity monitor that provides you with all the information on the hard drive of your Mac machine. Here you can find the details about the processor, network use, and RAM.
It would help if you chose the finder option, then went to the applications, and then clicked on the utilities. You have to choose the activity monitor, then.
The normal CPU usage on your Mac device is around 100%. It means that your PC is doing the maximum it can. The device can’t go any further. It is already quite full, and it can do the maximum amount of work that it has the capacity for.
You may want to see the CPU percentage only when you are not satisfied with the speed of your Mac device.
Final thoughts
As you can see, it is not that difficult to check CPU usage on your Mac device. We hope you found the post helpful and are free to share it with your friends or Mac device owners. Whenever you notice that your Mac device is having speed issues, then please update it.
Sometimes this alone can solve several problems. You can restart your device and then follow the steps that we have provided you with. This can help you save on a lot of effort and time.
When the reboot of your Mac PC does not do the trick, then you may want to search for more solutions. You can make use of the activity monitor to note the performance of your CPU. Then you should check for Apple diagnostics in the case when things are major.
You can also try the isolation method. Since most methods involve isolation, it can save you on time and unwanted troubleshooting steps. Please tell us what you felt about this post. We would be delighted to know your thoughts in the comments section.
James Smith has always been intrigued by electronic products since his childhood. After his post graduation in electronics from a popular university, he decided to pursue a career in the electronics sector. But his calling for writing about these marvellous pieces of work got the better of him. That is how UBG was started. With a writing career spanning more than 12 years, James has worked on several hundred product reviews. During his free time, he like to spend time with his pet dog and relax in the swimming pool.