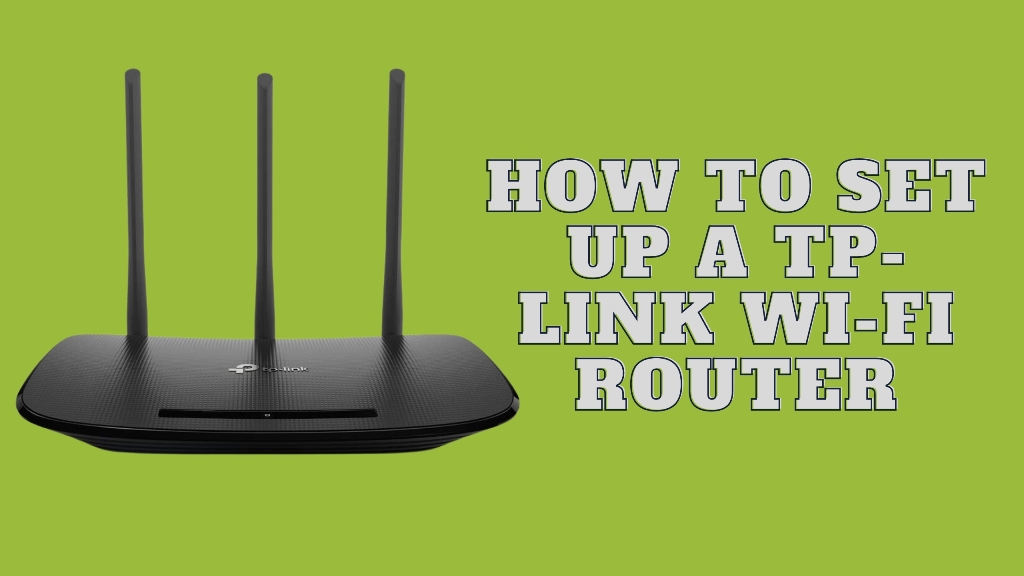Are you planning to get a new router? If then, you are making the right choice. TP-Link is a popular router manufacturing brand that has been in this business for many years now. So, you know that you are taking steps in the proper direction.
Perhaps, you already own a TP-Link router model and are in a dilemma as to how to set it up. Fret not. Today, in this post, we are going to be reading how to setup a TP-Link Wi-Fi router. Now, you do not have to worry about setting up a TP-Link Wi-Fi router.
What is a router?

A router is a box that allows you to connect with several devices using the same network. Whether you are using it at home or office, you can connect on 5-10 devices or more. This depends on the capability of the router model.
Since we are dealing with a TP-Link, it should provide you with a stupendous level of connecting devices. You need to connect the router to a modem to get the internet connection to the devices of your choice.
Normally, you can find several accessories in your TP-Link router model. They are as follows:
- The router’s power supply or charger.
- The manual.
- Driver disc.
- USB cable.
- Network cable.
How to set up a TP-Link Wi-Fi router?

Below are some easy ways in which you can set up a TP-Link Wi-Fi router.
You have to connect the power
The first step would be to connect the power. For that, you have to make sure that you are using a power adapter. This usually comes with the router. You have to then locate the power cable and connect it to the power source like an outlet.
You may want to plug the other end of the power cable to the power unit of the router. This is usually found at the rear of the router model. You may want to unplug the power cable from the rear of the router, and then plug it back firmly.
Connect to your modem using the cable

You can connect the modem using the cable of your router. To do that, you should make sure that the router is connected to a modem. For that, you need to ensure that the local network comes with an internet connection.
You can take one end of the cable and plug it into the Internet port on the rear of your router. The color could be grey or blue. Now, use one end of the cable and then plug it on the ethernet port on the rear.
The ports are yellow in color.
Login

Now, you need to log in using a device of your choice. It would be best to do it with the help of a PC or laptop. You need to be connected to the TP-Link router. Now, you have to open a web browser like Google Chrome, Safari, or Internet Explorer (IE).
You have to type in http://tplinkwifi.net on the address bar. When they address does not work, then you have to check at the bottom of the router to confirm the address. Besides, you can also try to connect through the IP address http://192.168.0.1.
You can find the username and the password on the router. They are found where the address of the router is. Otherwise, you can use the default username and password, that is admin & admin.
Choose the password
Choosing a password does not have to be a challenging situation. You may want to choose a password that is simple, and easy to remember. Most of the devices do allow you to use the special characters, and some have their own requirements.
Here are some of the dos when selecting the password.
- The passwords should be around 8-12 characters in length. You can also have more characters or more.
- The passwords must be something that is simple to use and remember.
- You can make use of upper, lower case, and symbols. Passwords should have lots of different character types: uppercase and lowercase letters, numbers, and symbols.
- You may want to create a password that has no connection with your name. Most of the users tend to do the same because it becomes easier to crack the password that way.
- You may want to change the password whenever you want to. This is something that you can decide when you want to. Like once a few months, you can change the password.
- You should avoid writing down the password on a piece of paper. Most likely you will lose the paper and somebody else can find it. So, try a password that is easy and simple to remember.
Here are some of the don’ts when selecting the password.
- Please avoid using short passwords.
- Please do not use common words or letters.
- Please avoid using names, anniversary dates, birthdays, and so on.
- Please do not use the same password for all your requirements.
- Please do not share your password.
- Please do not have the same password for more than 10 years.
- Please do not write down the password on the device using sticky paper, and so on.
Change SSID and password

Now, we will see how to change the SSID and password. Once you have logged into the router’s user interface, you may want to click on the wireless 2.4. Then you have to choose the wireless settings.
You have to then confirm or change the network name. The network name (or SSID) is the name that others can see when they are searching for wireless networks in their area. It could be your name or something similar to that.
You have to click on the advanced option, wireless, and wireless security on some models. This has to be done to change the network name. Then you have to click on the wireless security and then type your new password.
Then go down and click on the save button. For the Version ISP, you need to choose on the WPA2-PSK. Some models require you to choose the security option, and Version. Select the WPA/WPA2 – Personal and WPA2-PSK.
Now, you have to type the password in the box that is next to the password. Now, you can click on the save button. You have updated the wireless security settings, and your device can connect to it.
Now, you can change your wireless security settings. To do that you have to reconnect your wireless devices. When your router is dual band then you have to make use of the 2.4 and a 5 GHz network.
This is when you have to repeat the steps listed above for each network. That is because each of the networks come controlled individually. You must use different network names for each band.
When you want to have a guest network, then you have to repeat the steps listed above. This helps in keeping the guest network controlled separately.
Decide to update
Now, all is left is to decide to update. When you want to add some new security features or fix some issues, then you may want to do it. You may want to update your router at a time when you notice that the security features need enhancement.
This depends on the model that you are using. Besides, you need to make use of the PC or laptop. Moreover, you need an internet connection, and a formatted USB flash drive. You can update now or later on.
Conclusion
This is it. We have come to end of our discussion of how to set up a TP-Link Wi-Fi router. We hope that you have understood and learnt more about the setup process. We have provided you with the easiest method to install the TP-Link router model.
Of course, there are other methods that you may wish to use. We encourage our readers to do their own research and find out other simple methods, if they want. However, installing a TP-Link router is a pretty straightforward process.
If you have already installed a router model before, you can do so without hassle. We hope that we have covered everything you wanted to know. If we haven’t, then please write to us about your doubts.
We will do our best to get back to you as soon as possible.
You may want to know that the default IP address of TP-Link ADSL router is 192.168.1.1. You need to use this username and the password. Type it in the login webpage. Please make sure to use the lowercase.
You should then click on the system tools, then go to the manage control option. Now, you have to type in the old password. You can enter the new password and username. As you can see, it is a simple process.
Any user of the TP-Link router model should know this answer. You may want to know that the default IP address is 192.168.0.1. You can visit their website at http://tplinkwifi.net. Besides, you must type in the default login username and password in lowercase.
You need to first configure the router model. You can do that by using the web browser, then enter the IP address into the address bar. Now, press the enter key, and the router’s login webpage appears.
You can find the settings webpage, and then you have to locate and select the network password setting. You can choose the encryption option and enter the password of your choice. You are done.
There are several ways in which you can find the TP-Link ID and the password. You can use the login webpage and click on the forgot password option. You can also enter the TP-Link ID username and then click on the send option.
The IP address for the TP-Link router is 192.168. 0.1 You have to use this on the address bar of your browser. Then you have to enter the username and the password to be able to login on the webpage.
James Smith has always been intrigued by electronic products since his childhood. After his post graduation in electronics from a popular university, he decided to pursue a career in the electronics sector. But his calling for writing about these marvellous pieces of work got the better of him. That is how UBG was started. With a writing career spanning more than 12 years, James has worked on several hundred product reviews. During his free time, he like to spend time with his pet dog and relax in the swimming pool.